
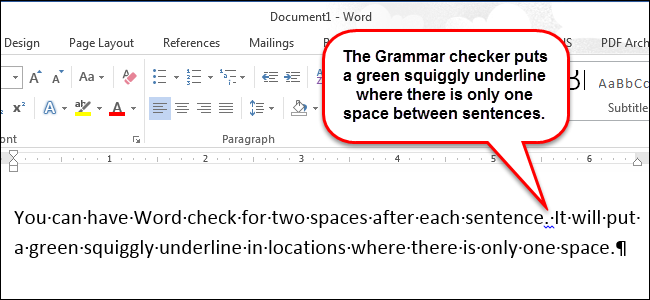
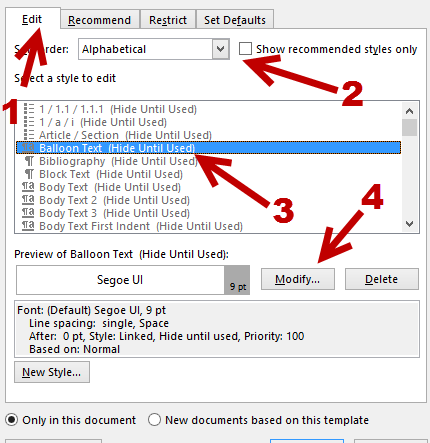
- #How to change spacing in microsoft word 2013 how to
- #How to change spacing in microsoft word 2013 full
Using either of these methods, you will bring up the Styles dialogue box.
#How to change spacing in microsoft word 2013 full
Make sure you’re in the Home tab and click on the little tiny arrow at the bottom right of the Styles menuĮither of these options will bring up the full Styles dialogue box.Press Control + Alt + Shift + s all at the same time.There are two ways to reach the menu you need:
#How to change spacing in microsoft word 2013 how to
How to find the menu for customising comment balloon text There, at the bottom, is your balloons section: In the Review tab, click on the little arrow at the bottom of the Track Changes button and bring up Track Changes Options. If you want to change which margin your balloons appear in, their size, and whether they are linked to the text by a line, you must go into the Track Changes Options menu. How to change where your balloons appear and their size Note: my article on customising Track Changes will tell you how to change the colours in which the comments and corrections by different reviewers appear.
To change the font and colour of the actual paragraph of text in the balloon AND/OR the size of all of the text in the comment balloon: Styles – Comment text. To change the size, font, colour etc.of the heading (Comment M2 etc) AND/OR the size of all text in the comment balloon: Styles – Balloon text. To change the location and size of balloons: Track Changes – Track Changes Options. I provide a recap at the end, but a summary might be useful here: If you take a look at a document with standard comment boxes, you will see they look something like this:Īnnoyingly, you will need to go to three different places to make these changes. The principles we are going to learn about here also apply when you want to customise the general styles in your document, which we will look in particular another time. You might also have preferences about which margin your comment balloons appear in, and how big they are. But the standard, default text size and layout may not be suitable for your purposes, and you might want to change it to make it more readable for someone with limited vision, etc. To be honest, the main reason for doing this is if something goes wrong. Why would I want to customise my comment balloons? Here are general instructions on customising your comment boxes (or balloons, as they are officially called) in Word. The resulting table is the same, visually, but without all the unnecessary paragraph marks! Now, you can modify, add, and even delete headings without messing up the format of the heading row.A lot of people find this blog when they’re trying to sort out specific problems with their comment boxes ( comment boxes suddenly going tiny, or comment box text running in the wrong direction, changing the language in your comment balloons). In the Vertical alignment section, click Center. Check the Specify Height option (in the Size section) and enter the appropriate measurement, say. Right-click the selection and choose Table Properties from the resulting context menu. First, to control the height of the header row, do the following: A better solution is to control the spacing and alignment using table properties. The extra returns can cause a lot of frustration down the road. If you delete or add to a header, you can end up with a mess and users might spend a lot of time trying to fix it. All you’ve really done is to add a bunch of unnecessary empty paragraphs, and that’s never a good thing. In an effort to make the row larger, users add a row of blank space above and below, as shown below the text. Something I see too frequently is the misuse of hard returns (paragraph marks) in a table’s heading row. To format a heading row properly and consistently, use table properties, not empty paragraphs. The right way to control spacing in a Word table


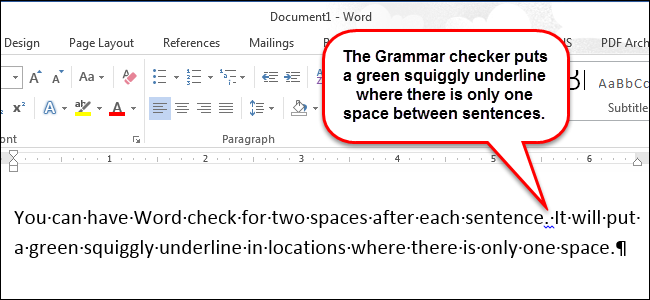
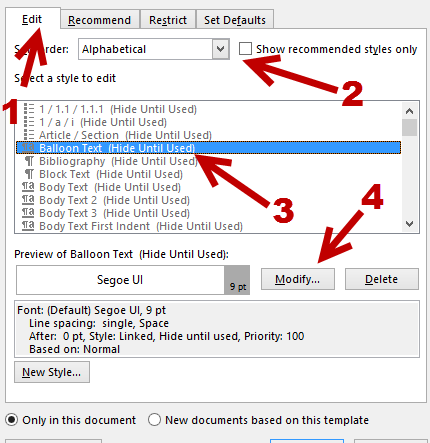


 0 kommentar(er)
0 kommentar(er)
